【Linux】如何安裝Ubuntu Server 14.04 LTS
【Linux】How to install Ubuntu Server 14.04 LTS
Download Ubuntu:http://releases.ubuntu.com/14.04/
Step 1:
選擇語言:因為中文版的翻譯不夠完全,可能容易有一些問題,因此安裝英文版的較為穩定。
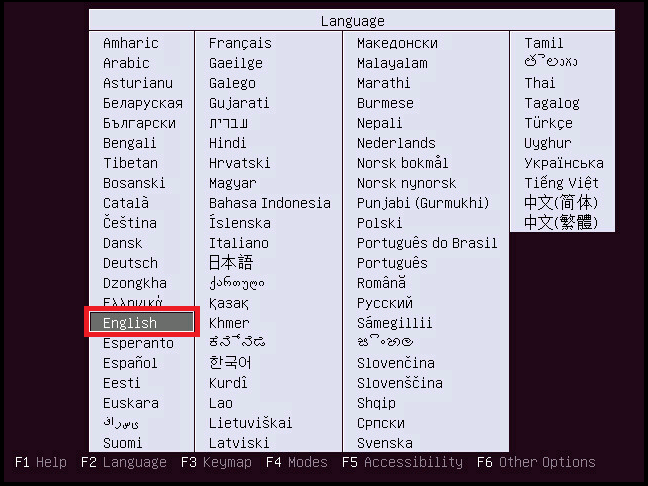
Step 2:
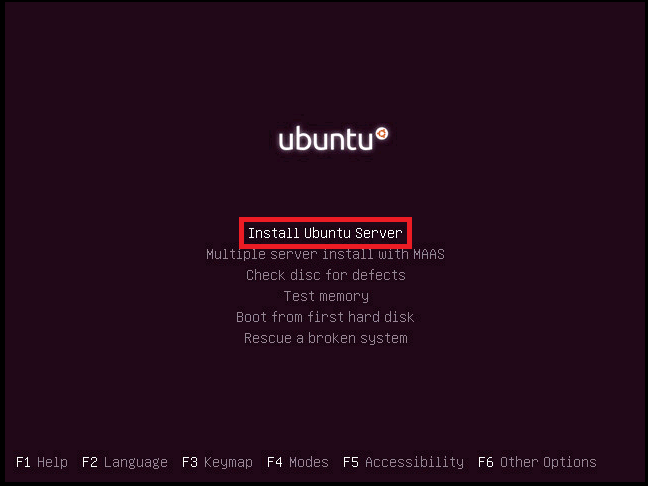
Step 3:
選擇語言:安裝過程所需的語言,以及系統預設語言,這裡選擇英文的理由如上述。
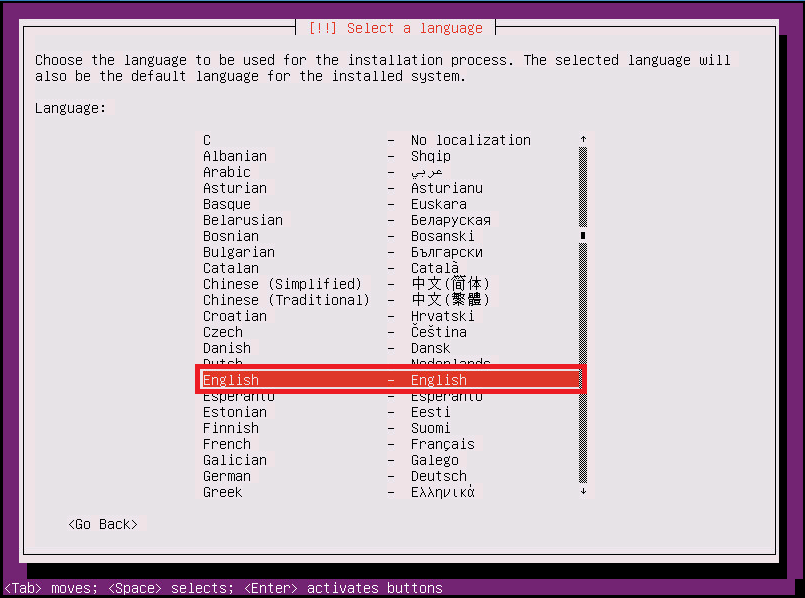
Step 4:
選擇您所在的位置,時區後面會自動判別,所以這裡我們直接選美國。
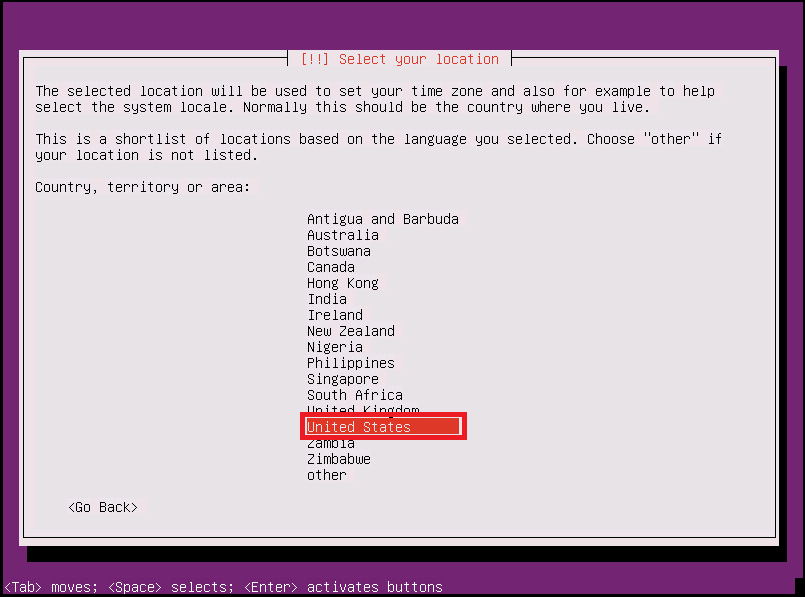
Step 5:
設定鍵盤:可以不用檢測。
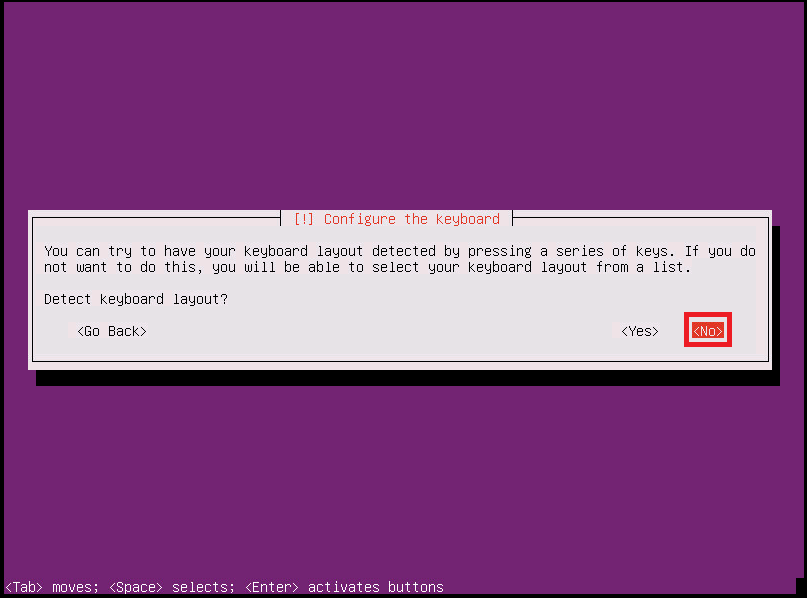
Step 6:
設定鍵盤:臺灣是使用美式鍵盤,所以選擇英文(美國)。
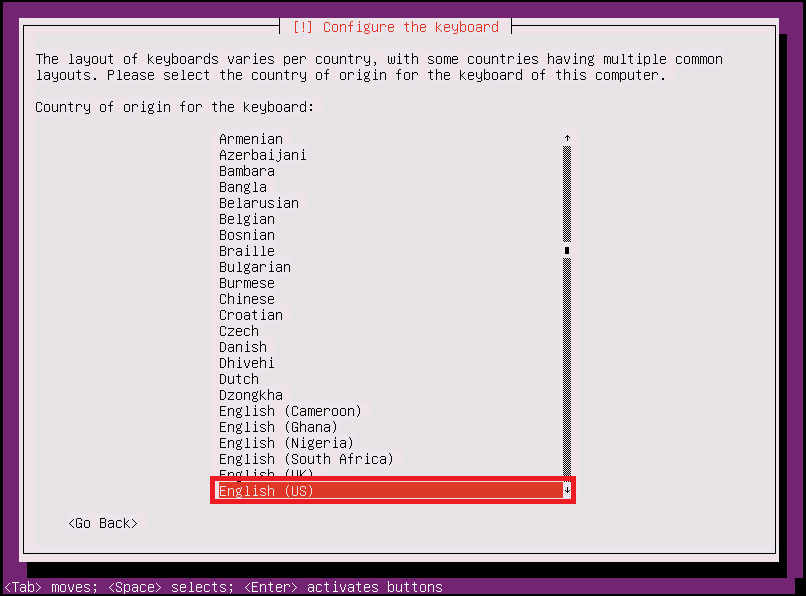
Step 7:
設定鍵盤:選擇英文(美國)。
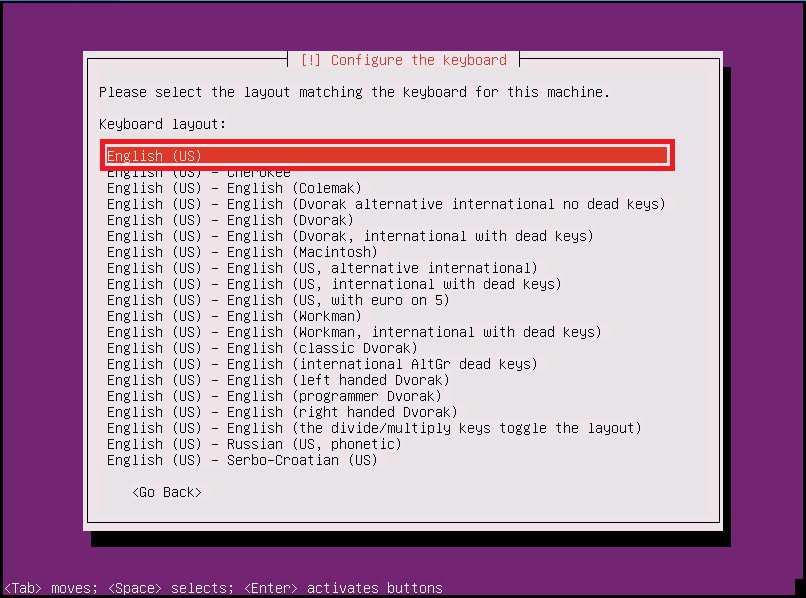
Step 8:
設定網路:筆者這邊無使用DHCP分配IP,繼續。
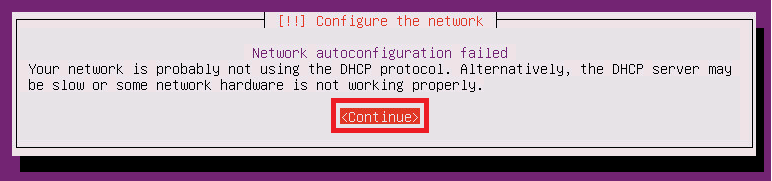
Step 9:
設定網路:這裡我們選擇手動設定網路。
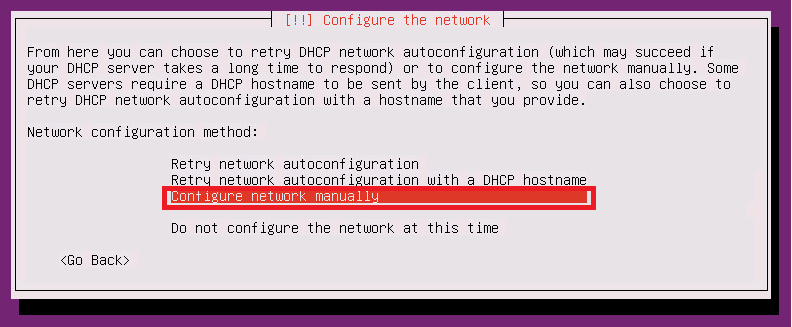
Step 10:
設定網路:打上要給這台電腦使用的IP後繼續。
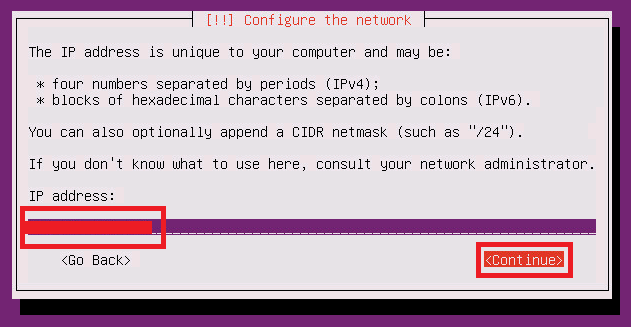
Step 11:
設定網路:設定子網路遮罩後繼續。
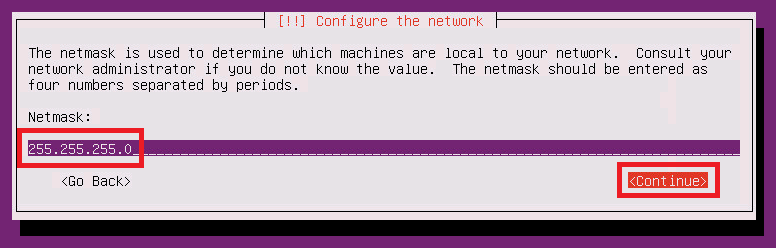
Step 12:
設定網路:設定預設閘道後繼續。

Step 13:
設定網路:設定名稱伺服器(IP)後繼續。
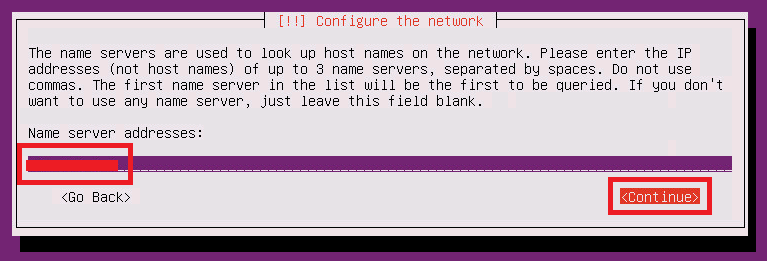
Step 14:
設定網路:設定本台電腦的名稱(自行取名)後繼續。
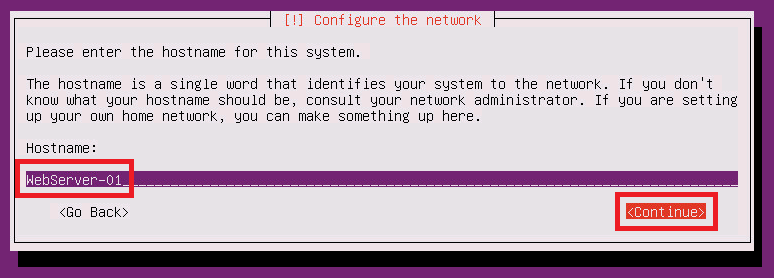
Step 15:
設定網路:設定網域(如果沒有可以保持空白)後繼續。
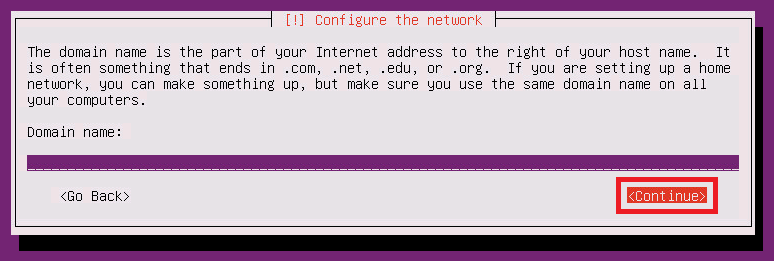
Step 16:
設定使用者及密碼:設定本台電腦的使用者名稱"全名"(自行取名)後繼續。(這位使用者將來會是系統管理者)
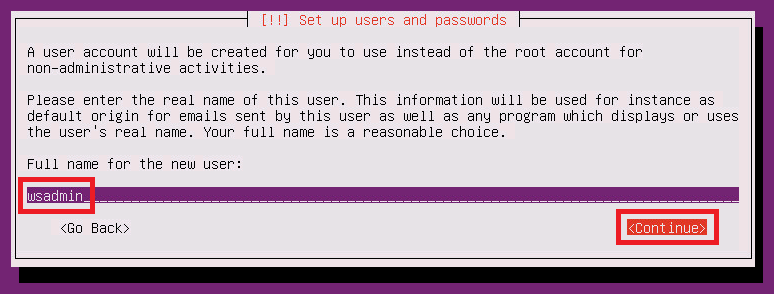
Step 17:
設定使用者及密碼:設定本台電腦的使用者名稱(同上自行取名)後繼續。(登入時使用的帳號,同上即可)

Step 18:
設定使用者及密碼:設定本台電腦的使用者密碼(管理者密碼)後繼續。
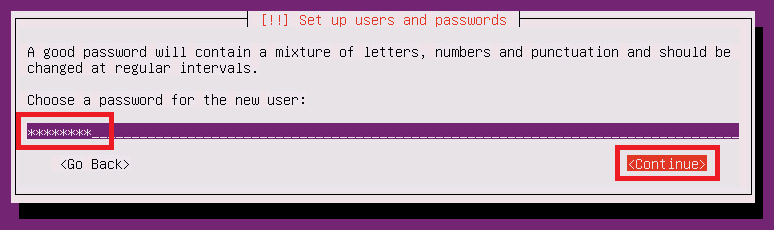
Step 19:
設定使用者及密碼:再輸入一次使用者密碼(管理者密碼)後繼續。
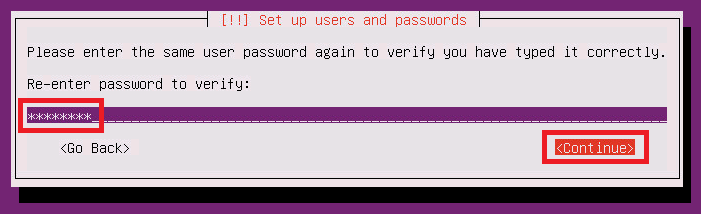
Step 20:
設定使用者及密碼:是否要加密家目錄,我們這裡選 否 後繼續。
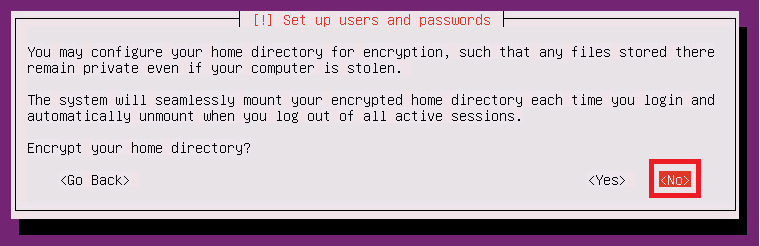
Step 21:
設定時鐘:如果我們的網路是通的,這裡會自動偵測到Asia/Taipei,選擇 YES。
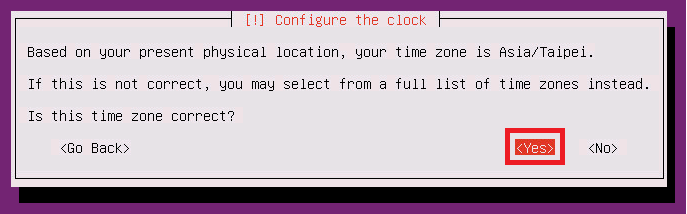
Step 21-1:
設定時鐘:如果我們的網路是不通的,我們則再自己選擇時區。
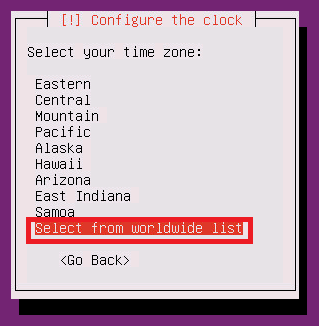
Step 21-2:
設定時鐘:如果我們的網路是不通的,我們則再自己選擇時區 台北。
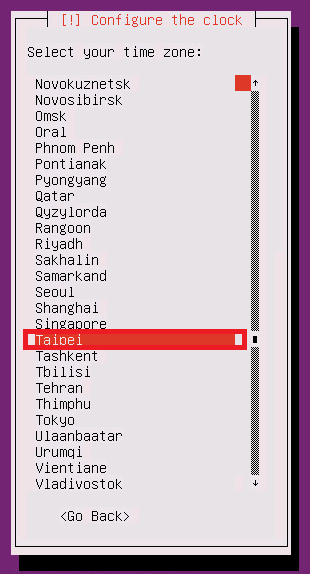
Step 22:
分割磁區:我們選擇讓它幫我們自動分割(使用整個硬碟),若要手動切割請選Manual。
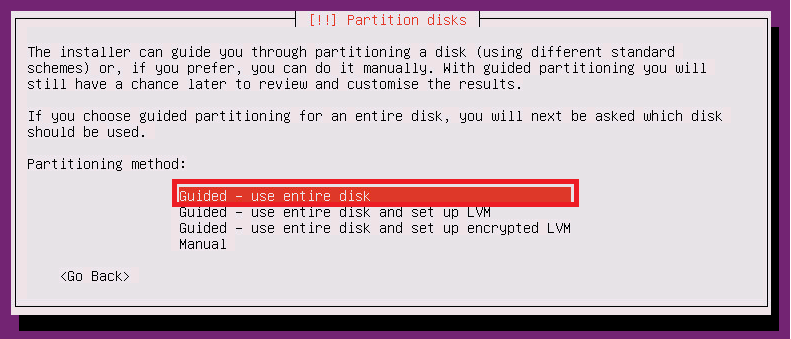
Step 23:
分割磁區:選擇我們要分割的硬碟(這裡只有一顆硬碟)。
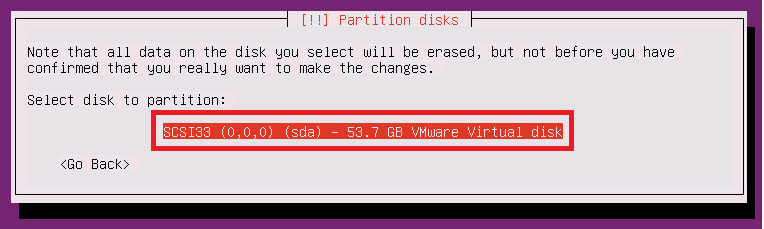
Step 24:
分割磁區:將變更寫入硬碟,YES。
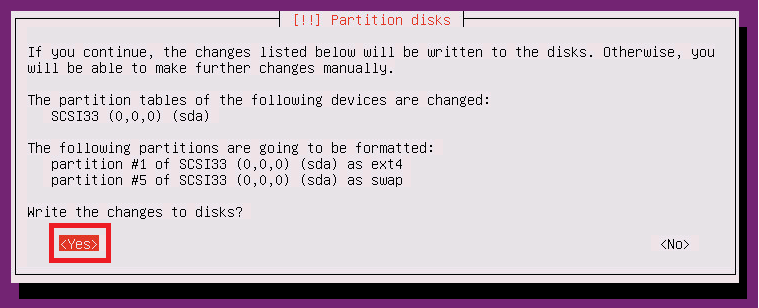
Step 25:
根據需求設定代理伺服器,我們這裡不設定保持空白繼續。
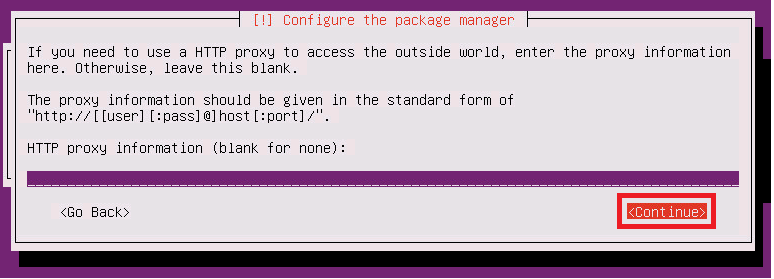
Step 26:
為了維持系統的穩定度,我們這裡選擇不自動更新,若要自動安裝更新請選擇第二個。
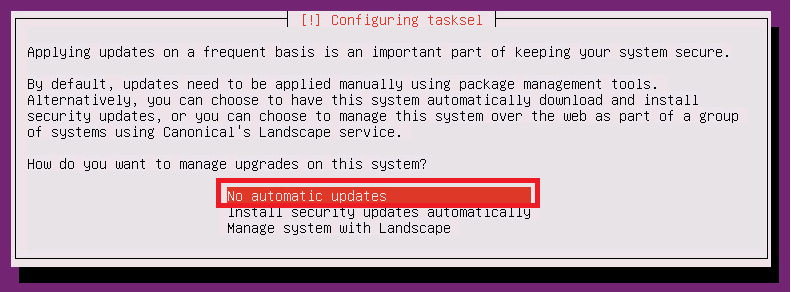
Step 27:
我們這裡選擇先不安裝其他服務。
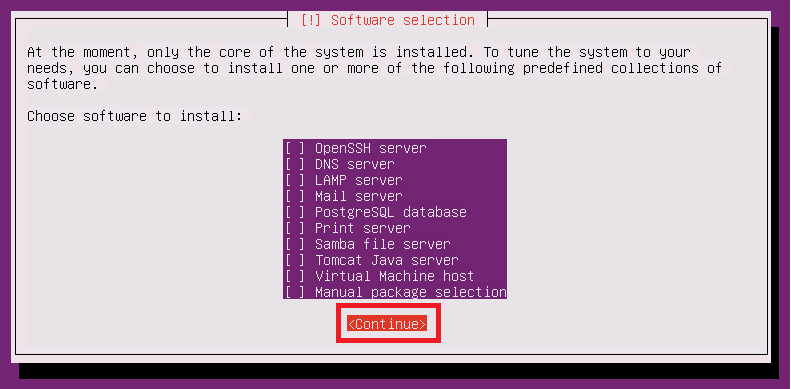
Step 28:
將這個安裝放到主要開機選單,YES。
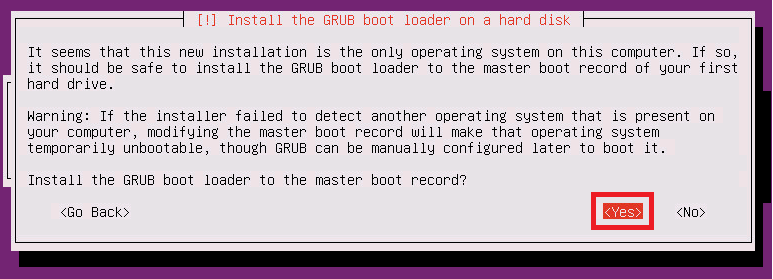
Step 29:
到這一步安裝已經完成了,請先退出光碟片後,再按繼續。
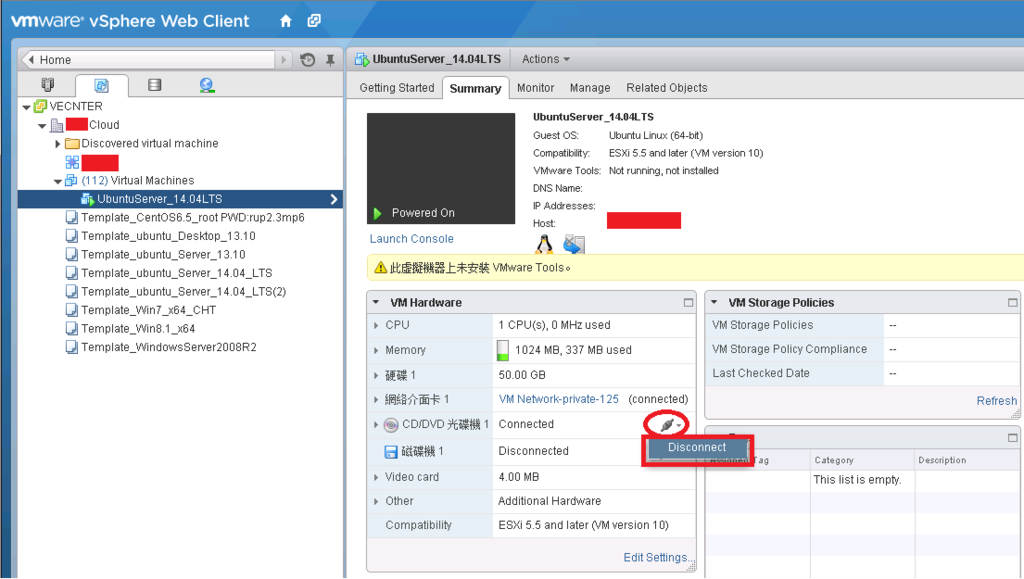
Step 30:退出光碟後,按繼續。
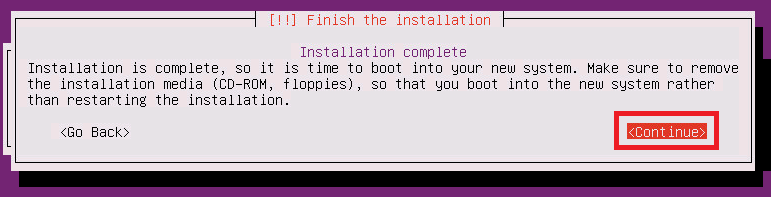
Step 31:重新開機後我們就可以使用剛剛的帳號密碼登入嘍!

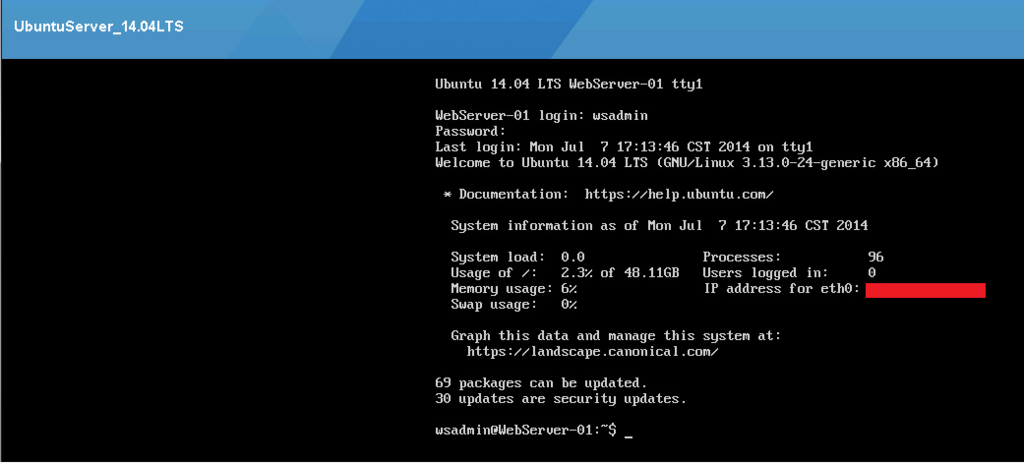
沒有留言:
張貼留言